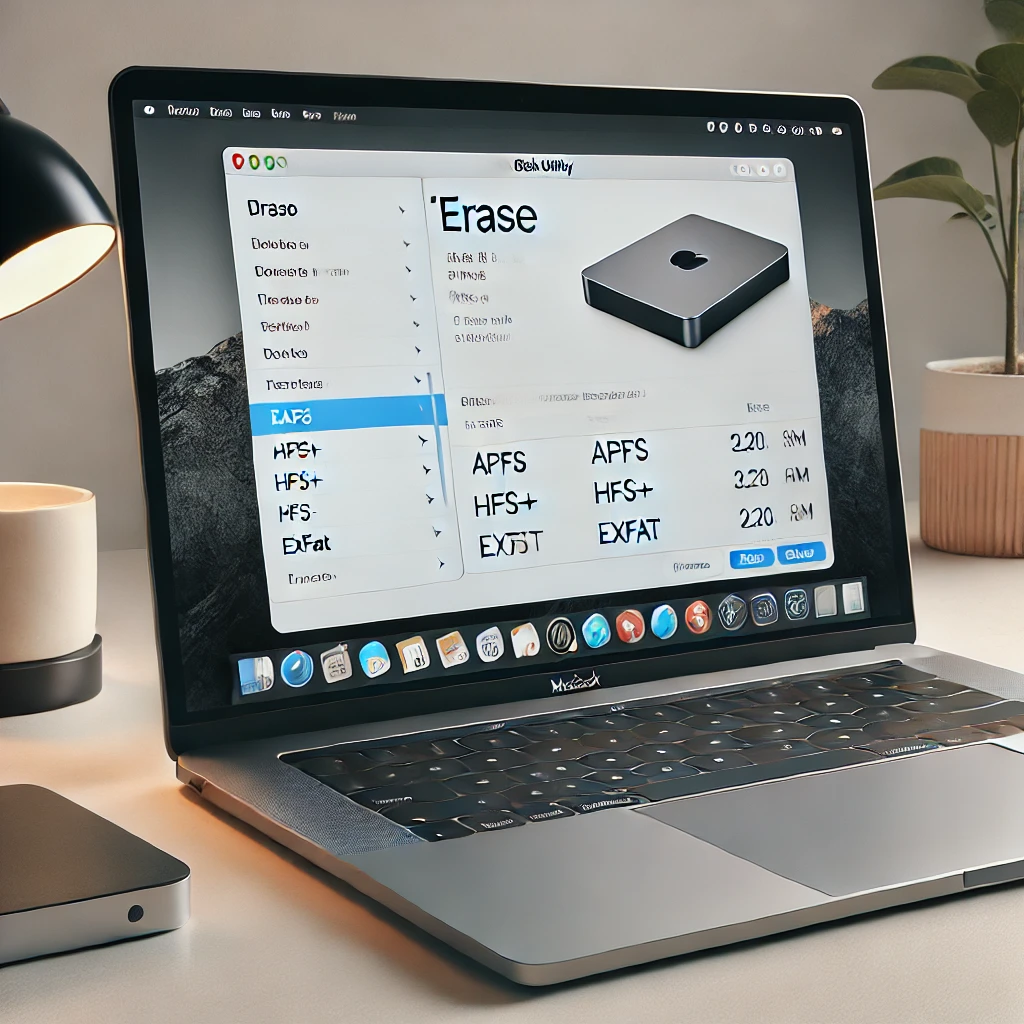Macで外付けHDDを使用する際のフォーマット形式と手順を徹底解説!
Macユーザーにとって外付けHDDを利用する際、最初に行うべきことは「フォーマット形式の選択」です。適切な形式を選ぶことで、Mac専用やWindowsとの互換性を保ちながら、安全にデータを管理できます。
この記事では、目的別に最適なフォーマット形式の選び方や、実際のフォーマット手順を詳しく解説します!
1. フォーマット形式の選択が重要な理由
外付けHDDをMacで使用するには、MacのOSや利用目的に合った形式でフォーマットする必要があります。以下に主要なフォーマット形式を紹介します。
主要なフォーマット形式
形式 特徴 推奨用途
APFS 最新のmacOS用ファイルシステム。SSDに最適化、高速データ処理、暗号化対応。 macOS 10.13以降で使用する場合
HFS+ macOS 10.12以前から使用可能。HDDに最適化されており、古いmacOSとの互換性がある。 macOS専用、古いシステムの場合
exFAT MacとWindowsの両方で読み書き可能。大容量ファイルに対応。 両OS間でデータを共有する場合
2. 目的別のフォーマット形式おすすめ
以下の目的に応じて、最適な形式を選んでください。
Mac専用で使用する場合
• 最新macOS → APFS
• 高速データ処理、セキュリティ強化が魅力。
• 古いmacOS → HFS+(Mac OS拡張)
• 古いバージョンでも安定して使用可能。
MacとWindowsの両方で使用する場合
• おすすめ形式:exFAT
• 両OSで読み書き可能。ただし、Time Machineでのバックアップは非対応。
3. フォーマット手順
フォーマット作業はシンプルですが、事前にデータのバックアップを取ることを忘れずに!
フォーマットの具体的な手順
1. 外付けHDDを接続
• USBケーブルでMacに外付けHDDを接続。
2. ディスクユーティリティを起動
• Finderのメニューバーで「移動」→「ユーティリティ」をクリックし、「ディスクユーティリティ」を開く。
3. デバイスを選択
• 左側のリストでフォーマットしたいHDDを選択。
4. 消去を選択
• ウィンドウ上部の「消去」ボタンをクリック。
5. 設定を入力
• 名前: 任意のドライブ名を設定。
• フォーマット: 目的に応じた形式(APFS、HFS+、exFATなど)を選択。
• 方式: 通常「GUIDパーティションマップ」を選択。
6. フォーマット開始
• 設定内容を確認し、「消去」ボタンをクリックしてフォーマットを開始。
7. 完了
• フォーマット終了後、「完了」ボタンを押して作業を終了。
4. 注意点
• フォーマット前にバックアップを!
• フォーマット作業により、HDD内の全データが消去されます。
• 形式選択を間違えない
• 使用目的に応じた形式を選ばないと、正常に動作しない可能性があります。
これで外付けHDDをMacで利用する準備は万全です。適切なフォーマット形式を選び、データ管理をより効率的に進めましょう!